旅程作成の使い方
STEP 1
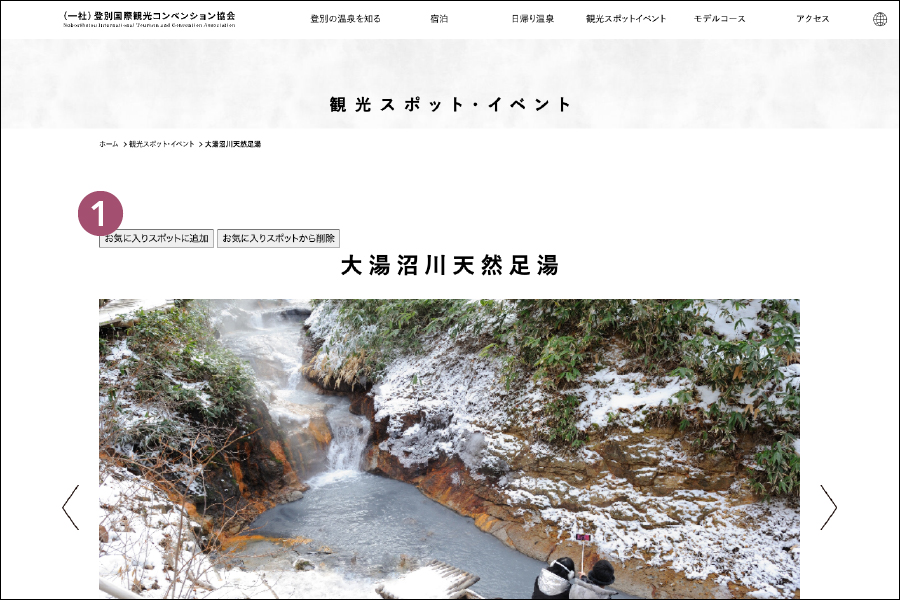
1.
「観光スポット」内のスポットから、行きたいスポットを「お気に入りスポット」に追加します。
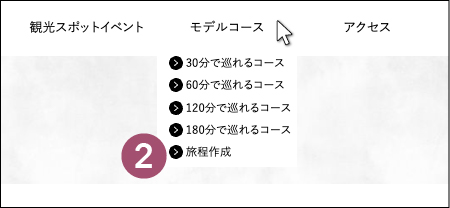
2.
「モデルコース」内「旅程作成」ページを開きます。
STEP 2
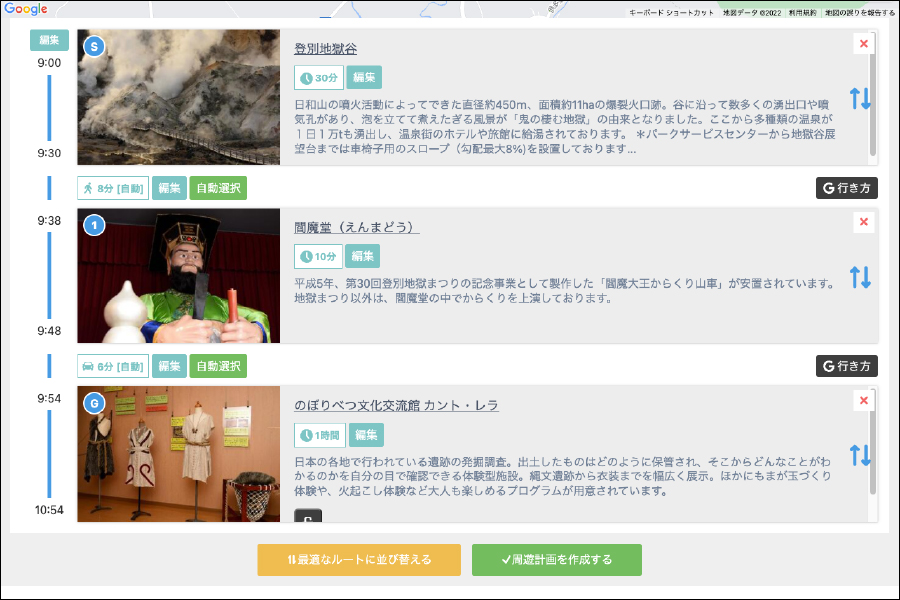
「旅程作成」ページを開くと、「お気に入りスポット」に追加したスポットで、自動的にコースが組まれています。
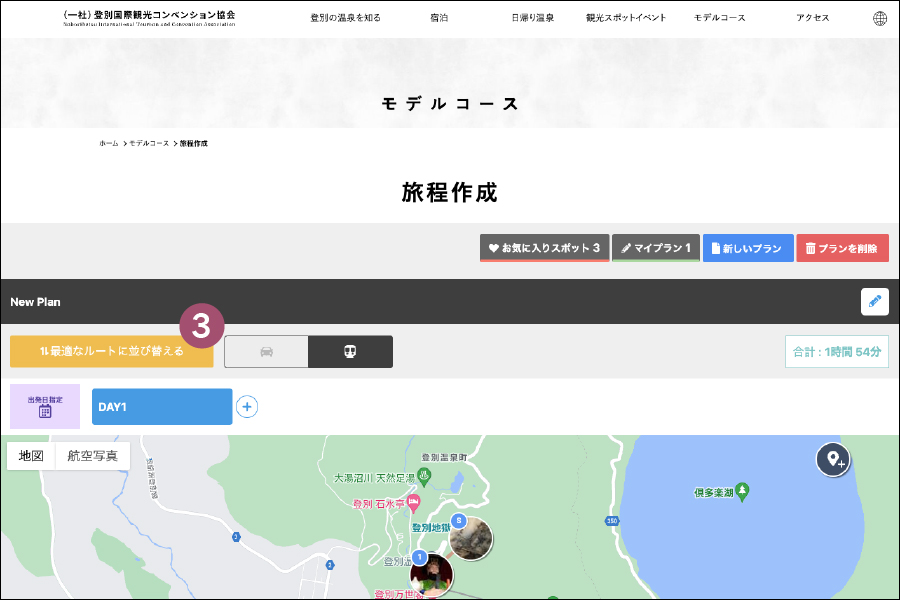
3.
「最適なルートに並び替える」を選択すると、AIが最適な順番に並び替えてくれます。
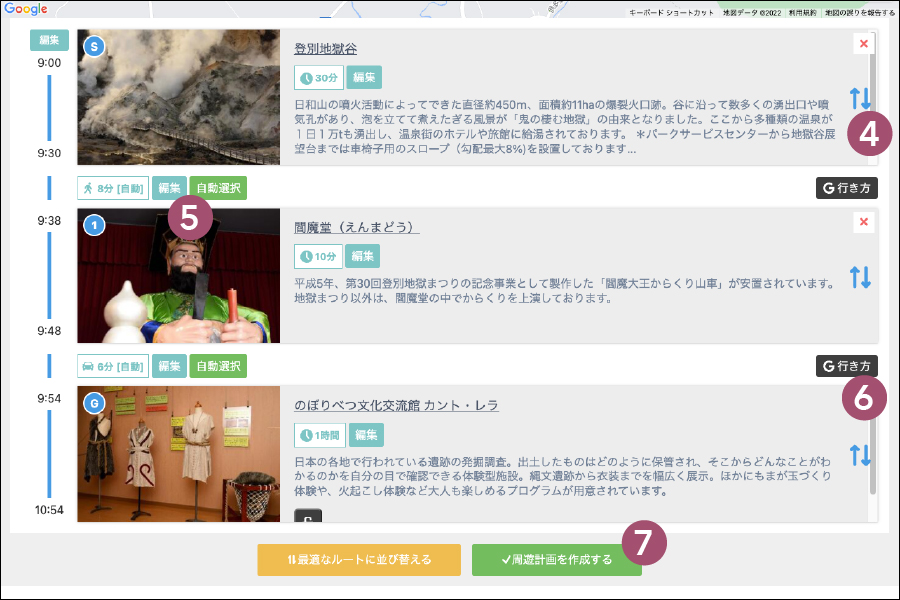
4.
右側の上下矢印を押しながら上下に動かすと、任意の順番に並べ替えることができます。
5.
「編集」を押すと、スポットへの行き方や移動時間を任意で入力することができます。
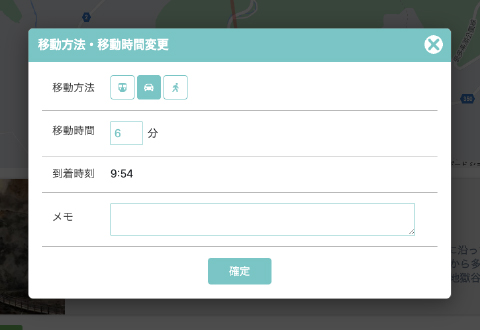
6.
「行き方」を押すと、Googleマップで経路が表示されます。
7.
プランが決まったら、「周遊計画を作成する」を押してください。
STEP 3
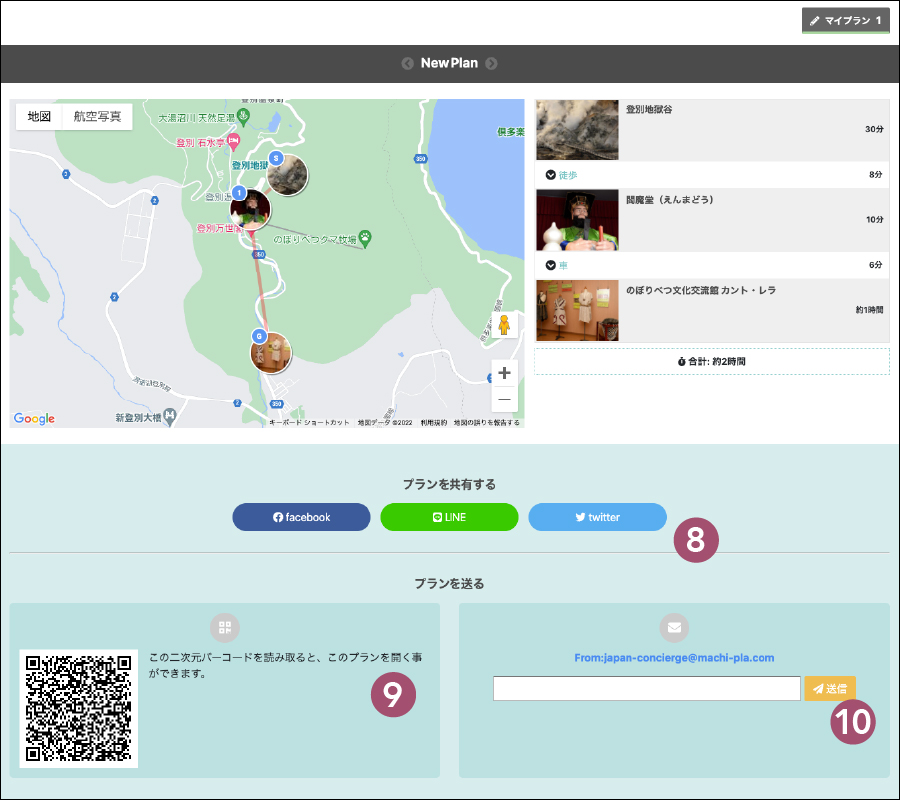
8.
「プランを共有する」から、各SNSに共有できます。
9.
「プランを送る」QRコードを読み込むと、スマホ等に共有できます。
10.
「プランを送る」メールアドレスを入力して送信ボタンを押すと、メールで共有できます。
スマホに移して・旅の仲間と共有して、登別を楽しみましょう!
